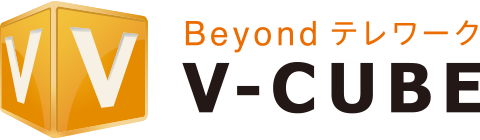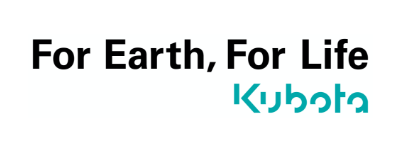コミュニケーションを戦略資産に。
イベントを、会社の成長エンジンに。
\ 戦略的イベント設計・運用支援 /
コーポレートイベント市場No.1を目指すコーポレートイベントソリューション
※2020年からのイベント支援実績
※2024年10月期_指定領域における市場調査 調査機関:日本マーケティングリサーチ機構

企業の“伝え方”に、戦略的な変革を。
企業のコミュニケーションに、イベントという選択肢を。
多拠点化、オンライン化、価値観の多様化。いま、企業の“伝える手段”は変革の時を迎えています。
私たちは、イベントを一過性の催しではなく、企業のコミュニケーションを前進させる“戦略資産”として再定義します。
集まりたいし、集めたいし、集まるしかない。
——その想いを、戦略に変えるのが、私たちの仕事です。
企画から分析まで。
支援はフルでもパーツでも。
必要な部分だけ自由に選べる。
貴社に最適なプランをご提案します。
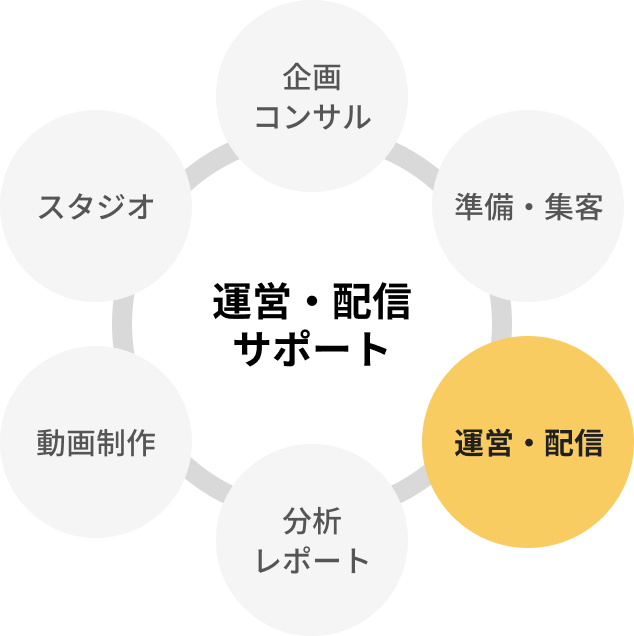
セミナーのオンライン配信だけ
頼みたい!
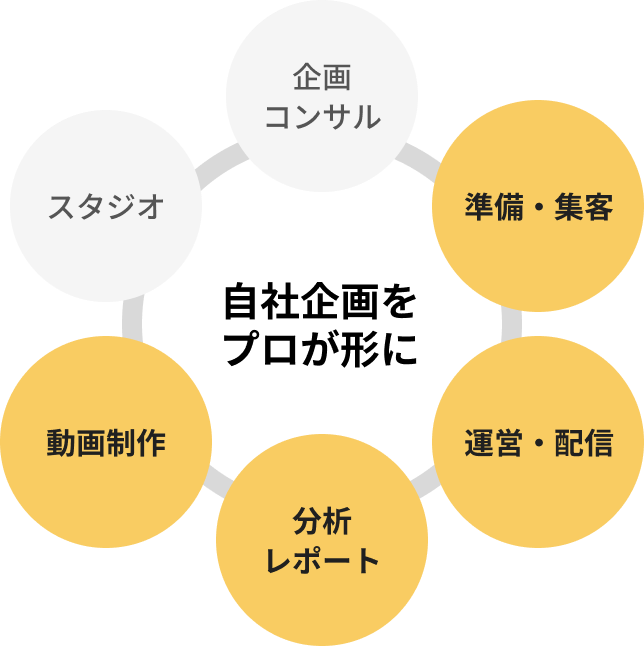
企画以外のイベントの運営を
お願いしたい
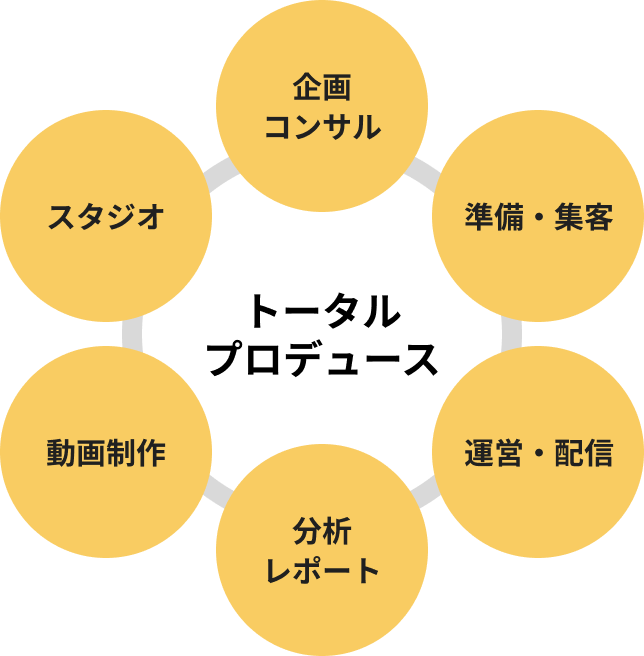
企画から運営・分析まで
お任せしたい
専任のプロフェッショナルが併走し、目的に合わせてカスタマイズします。
イベントの効果測定までや、企画制作のみも可能です。
どのフェーズからサポートが必要か、どんなイベントが最適かなど、まずはお気軽にご相談ください。
担当者別の課題を
イベントで解決
「従業員の意識や行動に具体的な変化が見られない」「組織課題を具体的な施策に落とし込めない」
「人的資本経営」どう推進すべきか

社員エンゲージメントを高め、企業価値向上へ
キックオフ、全社総会、アワード等でビジョン共有・貢献可視化
企業カルチャー変革が進まない

共感を呼ぶ体験で、新しい価値観を浸透
理念浸透イベント、ワークショップ等で行動変容を促進
新規事業への挑戦、機運が作れない

社内コンテスト等で、イノベーションの土壌を醸成
ビジネスコンテスト、ハッカソン等で挑戦する風土を育む
具体的な解決策や成功事例、サービス詳細について、より詳しくお知りになりになりたい場合は、
どうぞお気軽にご相談ください。関連資料もご用意しております。
「商談数が獲得できていない」「社員エンゲージメントが向上できない」
リード獲得イベント、動員はできるが受注につながらない

ターゲティング設計からコンテンツ企画まで、成果起点で支援します
・ターゲット分析 → 動員戦略 → カンファレンステーマ設計 → 登壇構成 → 事後ナーチャリングまでを一貫支援
・社内リソースが足りなくても、コンテンツ制作や設計をプロが伴走
展示会やWebinar後の追客が属人的
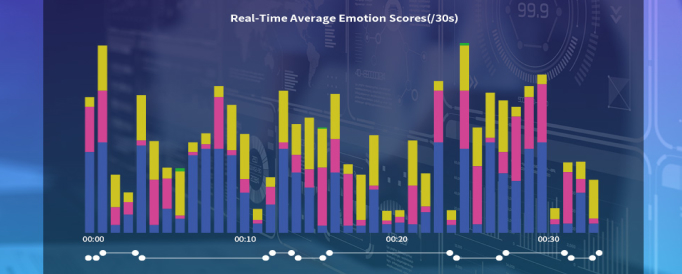
視聴ログ×MA連携でホットリードを可視化・育成
・行動データをもとに優先度をスコア化し、次の打ち手に繋げます
リソース不足で準備・運営が後手に回る

「事務局支援」や「ノンコア業務代行」で、マーケチームを戦略業務に集中
・運営、制作進行、配信、問合せ対応などをまるっと任せられます
日々のイベント業務のお悩みや課題解決のヒントとなる資料もご用意しています。
リソース不足など、どんなことでもお気軽にご相談ください。
「企画がマンネリ化してしまう」「準備や運営に工数やコストがかかりすぎている」
「イベント企画」、アイデアも時間も足りない

目的達成へ、企画から準備までプロが徹底支援
豊富な実績と専門知識で負担を軽減し、効果的な企画を提案
「オンライン配信」、技術や運営が不安

高品質な配信とスムーズな当日運営を確約
自社スタジオ・最新機材・専門スタッフで安心を提供
「イベント効果」、どう測定し報告すれば?
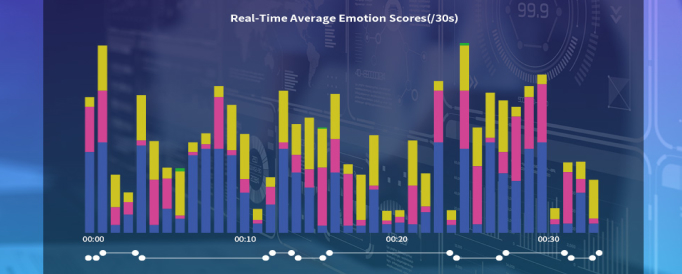
成果を可視化するROIレポートで、次の成功へ
データ分析に基づき、客観的な効果測定と改善提案を実施
最新のイベントトレンドや成功事例、販促イベントに関する詳細資料もご用意しております。
貴社に最適なプランを一緒に考えますので、まずはお気軽にご相談ください。
コーポレートイベントは、
企業の未来をつくる
「経営の武器」。
ブランディング、マーケティング、リレーションまで
イベントを、戦略的コミュニケーションの中核として支援します。
開催までの流れ
お客様の課題を解決し、成果を実現する、イベント企画運営の包括的なサポートを提供します。

1: 企画 / 設計
イベントのゴールを設定し、ゴールに向けた最適な開催方式の決定と、コンテンツや進行のご提案を実施します。

2: 準備 / 手配
会場・機材・人員・システム等の必要量を算出・手配。抜けもれなく進捗管理いたします。

3: 開催
安定した運営を行い、登壇者や参加者への丁寧な応対を行います。トラブルが発生した際には迅速に対応します。

4: 事後改善
結果の効果を測定し、振返りを行います。次回の開催に向けて、課題を洗い出し、改善案を策定します。